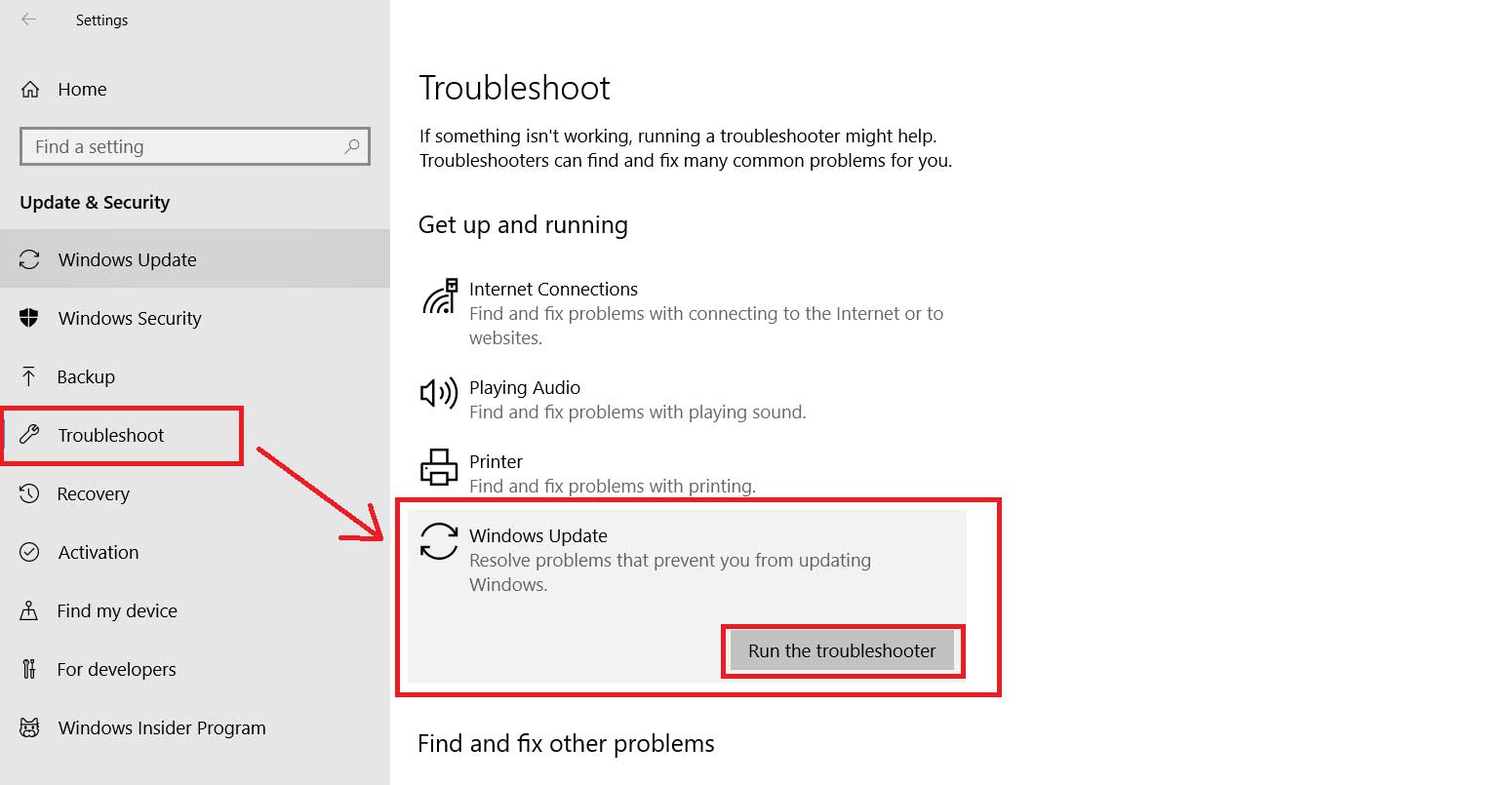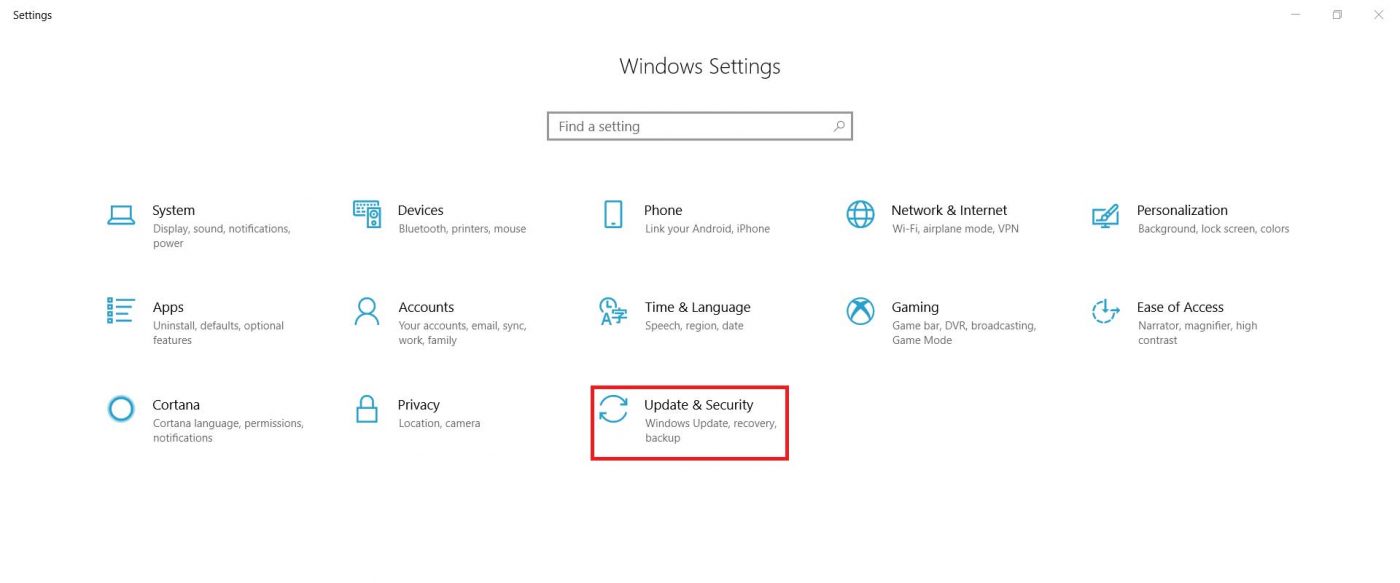TIN TỨC/ SỰ KIỆN
Windows 10: Windows Modules Installer Worker sử dụng quá nhiều tài nguyên
Vấn đề
Đôi khi, bạn có thể nhận ra rằng trên hệ điều hành Windows 10, CPU và Disk của bạn đang được sử dụng với mức độ cao. Đặc biệt là sau khi cài đặt bản cập nhật “Windows 10 April 2018 update”, bạn có thể gặp phải tình trạng máy tính hoạt động chậm và khó thao tác, đặc biệt là sau khi khởi động.
Khi kiểm tra trong Task Manager Process, bạn sẽ thấy một tiến trình có tên là Windows modules installer worker hoặc Tiworker.exe, đang sử dụng một lượng lớn tài nguyên của máy tính. Điều này có thể gây tình trạng CPU hoặc Disk sử dụng ở mức 100%, và bạn có thể tự hỏi Windows modules installer worker là gì?
Windows Modules Installer Worker là gì ?
Windows Modules Installer Worker là một thành phần của hệ điều hành Windows được sử dụng để cài đặt, cập nhật và gỡ bỏ các bản vá và bản cập nhật cho hệ thống. Nó là một phần của Windows Update và hoạt động trong nền để kiểm tra, tải xuống và cài đặt các bản vá bảo mật và cập nhật phần mềm khác.
Khi Windows Modules Installer Worker đang hoạt động, nó sẽ sử dụng một phần tài nguyên CPU và Disk của máy tính để thực hiện quá trình cài đặt và cập nhật. Điều này có thể làm tăng tải CPU và Disk, và trong một số trường hợp, gây chậm hoặc làm khó khăn trong việc sử dụng máy tính.
Thường thì Windows Modules Installer Worker chỉ hoạt động trong một khoảng thời gian ngắn khi có các bản vá hoặc cập nhật mới để cài đặt. Sau khi quá trình này hoàn tất, tiến trình sẽ dừng lại và tài nguyên của máy tính sẽ được giải phóng trở lại.
Cách khắc phục lỗi
Kiểm tra máy tính có nhiễm mã độc/virus
– Đầu tiên bạn cần chắc chắn rằng máy tính của bạn đang không bị nhiễm mã độc/virus bằng cách quét hệ thống với các phần mềm Antivirus/ Anti-malware.
– Bạn có thể tham khảo các phần mềm Antivirus/Anti-malware tốt nhất hiện nay.
– Đồng thời sử dụng các chương trình tối ưu hóa hệ thống như CCleaner để dọn dẹp rác, temp, cache, tập tin kết xuất bộ nhớ và lỗi registry.
– Sau đó khởi động lại Windows và kiểm tra xem CPU/Disk của bạn có còn sử dụng ở mức cao không.
– Nếu vấn đề vẫn còn, hãy sang bước tiếp theo.
Cài đặt tất cả các bản cập nhật có sẵn
– Đảm bảo rằng bạn đã hoàn thành các bản cập nhật có sẵn trên máy của bạn. Đôi khi quá trình cập nhật bị mắc kẹt hoặc chờ được chạy cũng là nguyên nhân cũa tình trạng sử dụng quá nhiều tài nguyên hệ thống.
Windows 10 bản quyền được thiết lập để tự động kiểm tra và cập nhật các bản cập nhật mới nhất.
+ Nếu chưa sở hữu Windows 10 được cấp phép bản quyền, bạn có thể tham khảo và mua win bản quyền.
– Nếu vì bất cứ lí do nào, bản cập nhật không được thực hiện tự động, bạn có thể kiểm tra theo cách sau:
+ Nhấn tổ hợp phím ” Win + I” để mở cửa sổ Windows Settings, sau đó click vào Update & Security.
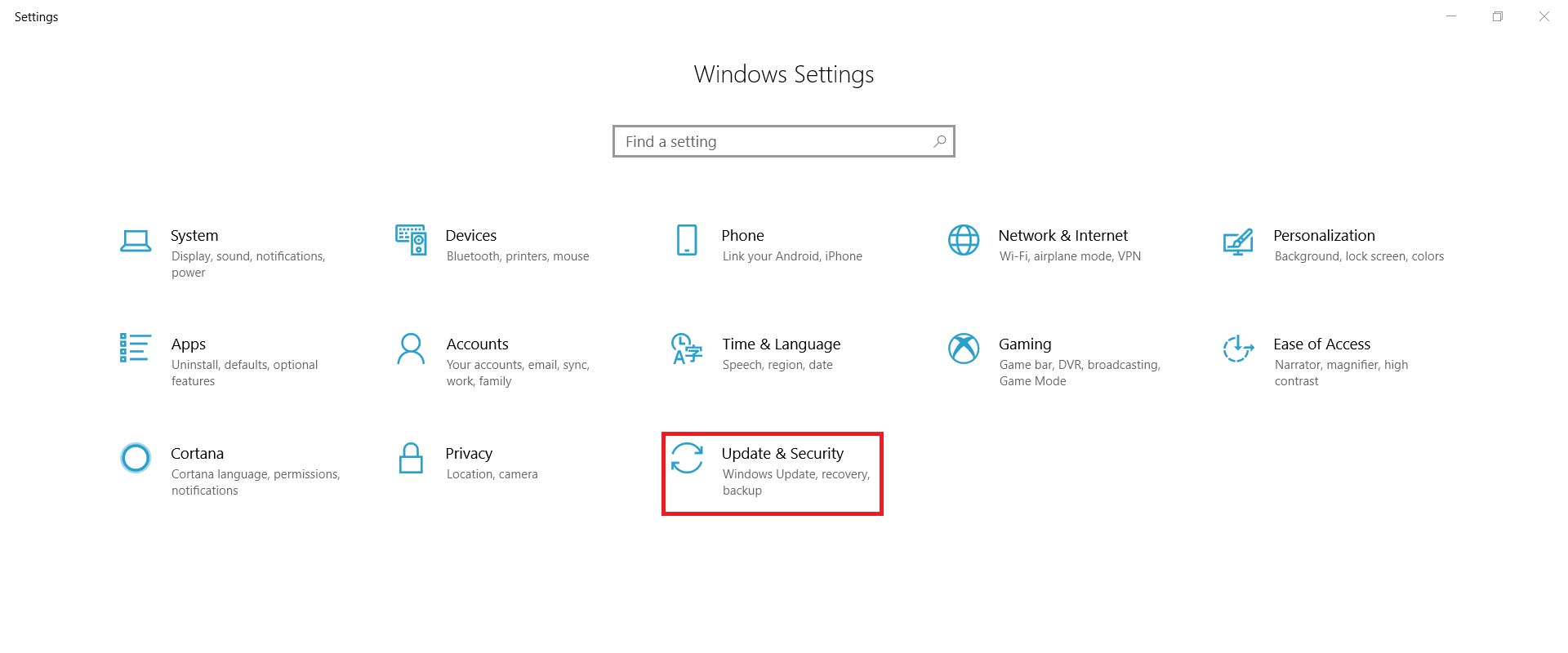
+ Click vào nút Check for updates để download và cập nhật phiên bản mới nhất.
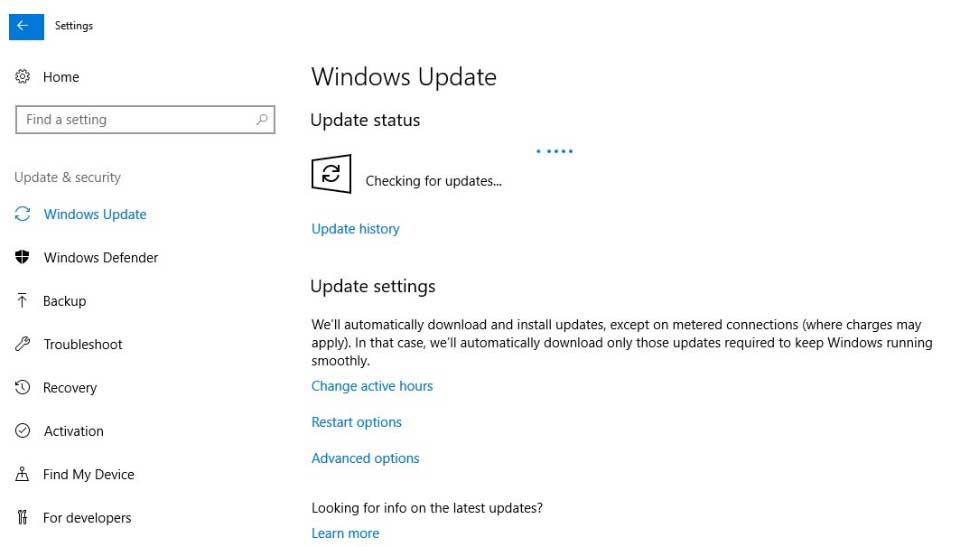
Tắt tự động cập nhật của Windows 10:
– Để tắt hoặc vô hiệu hóa chức năng này bạn cần mở cửa sổ Windows Services.
+ Nhấn tổ hợp phím ” Win + R “. Hộp thoại xuất hiện, gõ “ services.msc “, nhấn Enter.
+ Tìm trong cửa sổ dịch vụ có tên ” Windows modules installer worker “.
+ Tại thẻ ” Startup type ” chọn Disabled.
+ Tại thẻ ” Service status ” nhấn nút Stop.
+ Làm tương tự với dịch vụ có tên ” Windows Update “.
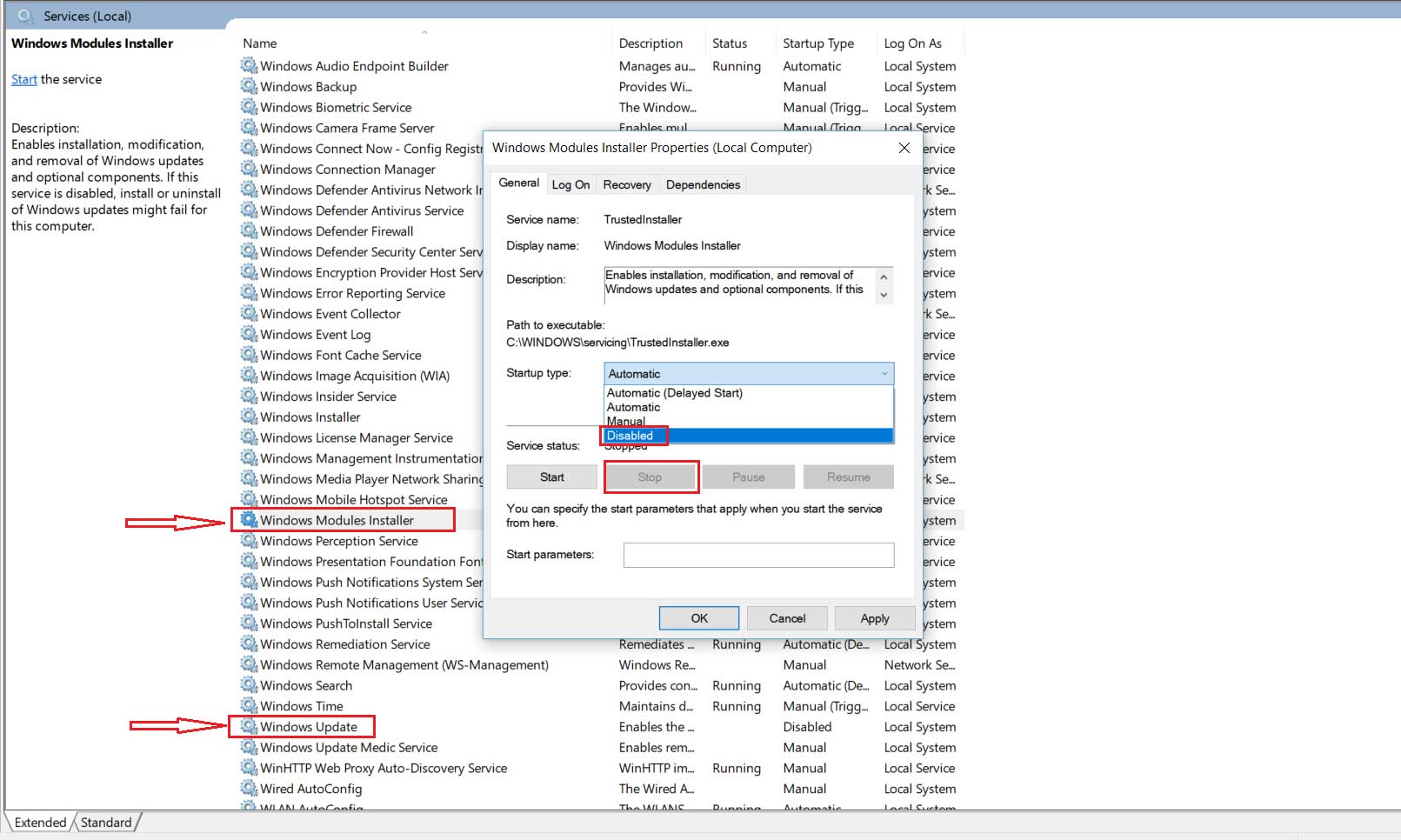
Chỉnh sửa thư mục SolfwareDistribution:
– Thư mục SoftwareDistribution là vị trí nơi Windows lưu trữ các bản cập nhật đã tải xuống. Nếu thư mục này bị hỏng, thì bạn sẽ gặp phải sự cố trong Windows Update. Vì vậy, xóa tất cả các bản cập nhật đã tải xuống và buộc Windows tạo lại thư mục SoftwareDistribution mới.
– Để làm điều đó: Điều hướng đến thư mục C: \ Windows Windows.
– Tại đây Xóa * (hoặc đổi tên, ví dụ thành SolfwareDistribution.OLD) thư mục SoftwareDistribution.
– Khởi động lại máy tính.
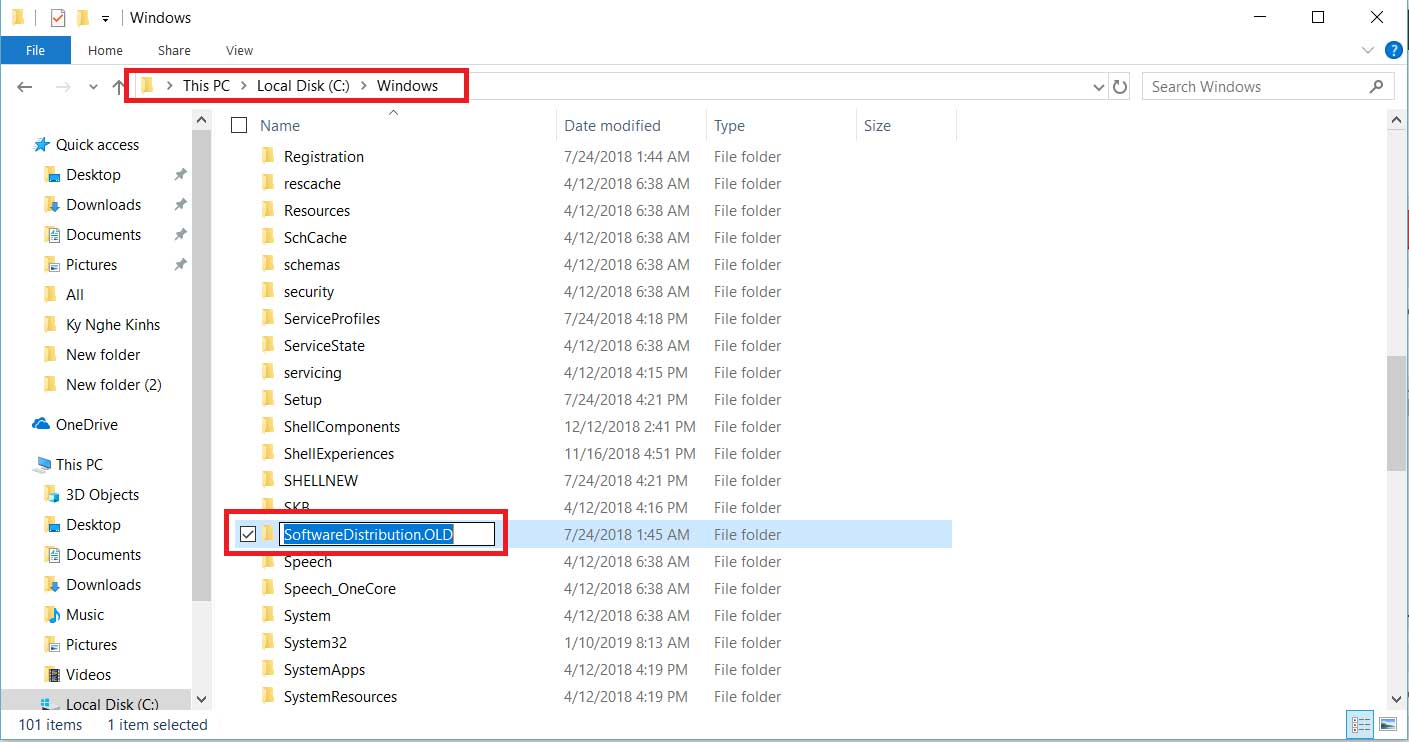
Chạy Trình khắc phục sự cố Windows Update
– Đây cũng là một giải pháp tốt hơn và dễ dàng hơn để sửa lỗi sử dụng nhiều tài nguyên hệ thống và sử dụng CPU cao do quá trình Windows Update gây ra.
– Nhấn tổ hợp phím ” Win + I” để mở cửa sổ Windows Settings, sau đó click vào Update & Security.
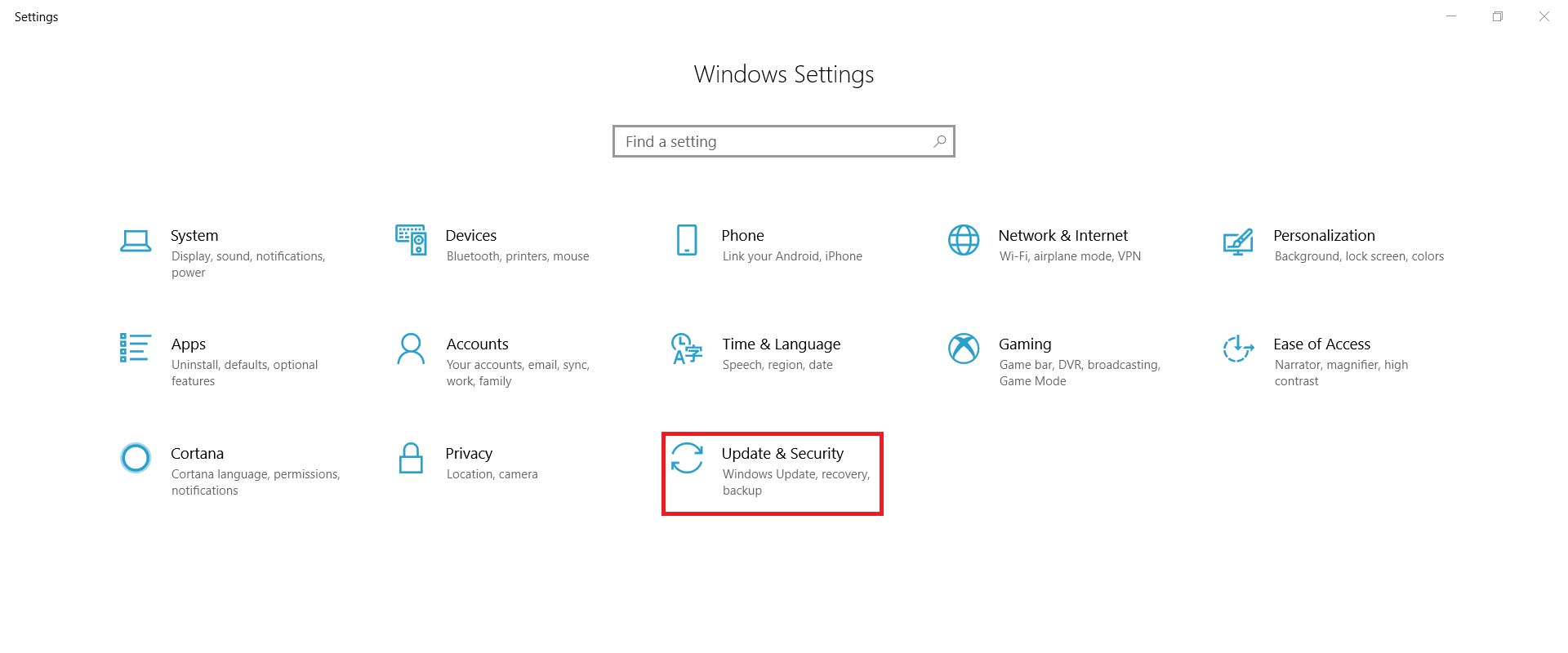
– Trong thẻ Troubleshoot chọn tag Windows Update và nhấn nút “Run the troubleshooter”